【忘備録】Unityのダウンロード方法と設定方法(Windows)
まえがき
こんにちは、オレンジパンダです。 本記事では、Unityの環境構築の設定方法と手順について示します。 同じ手順を踏んで成功できるように、懇切丁寧に記述するつもりですが、記事自体は筆者がどのような設定をしたのかを振り返ることができるようにするための備忘録です。 なお、環境構築に際して、ユニブレ ゲームクラフト様の動画"Unityをインストールして無料でゲーム開発を始めよう!"の手順を参考にWindows版に応用して進めていきます。
Unityのインストール
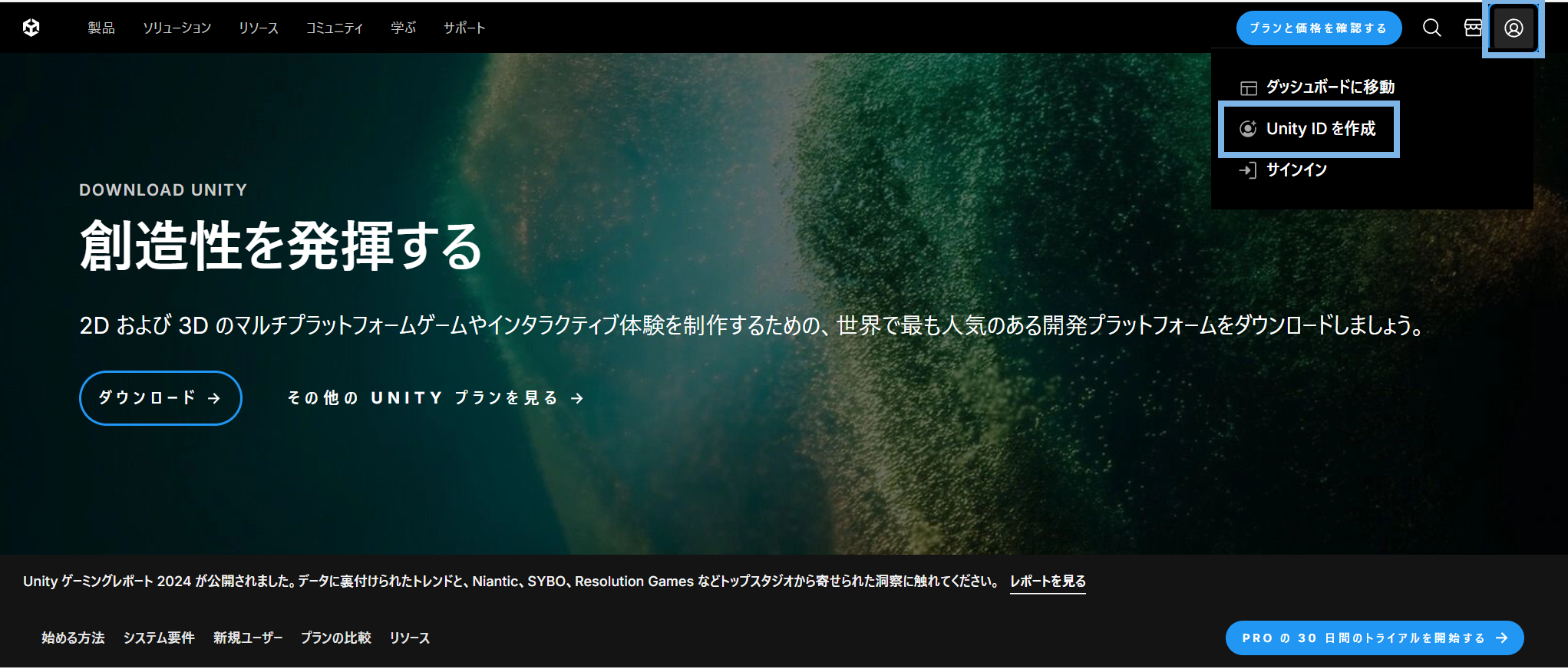
まず、Unity公式サイトにアクセスし、アカウントを作成する。 右上の人型マークから、"Unity IDを作成"をクリックする。
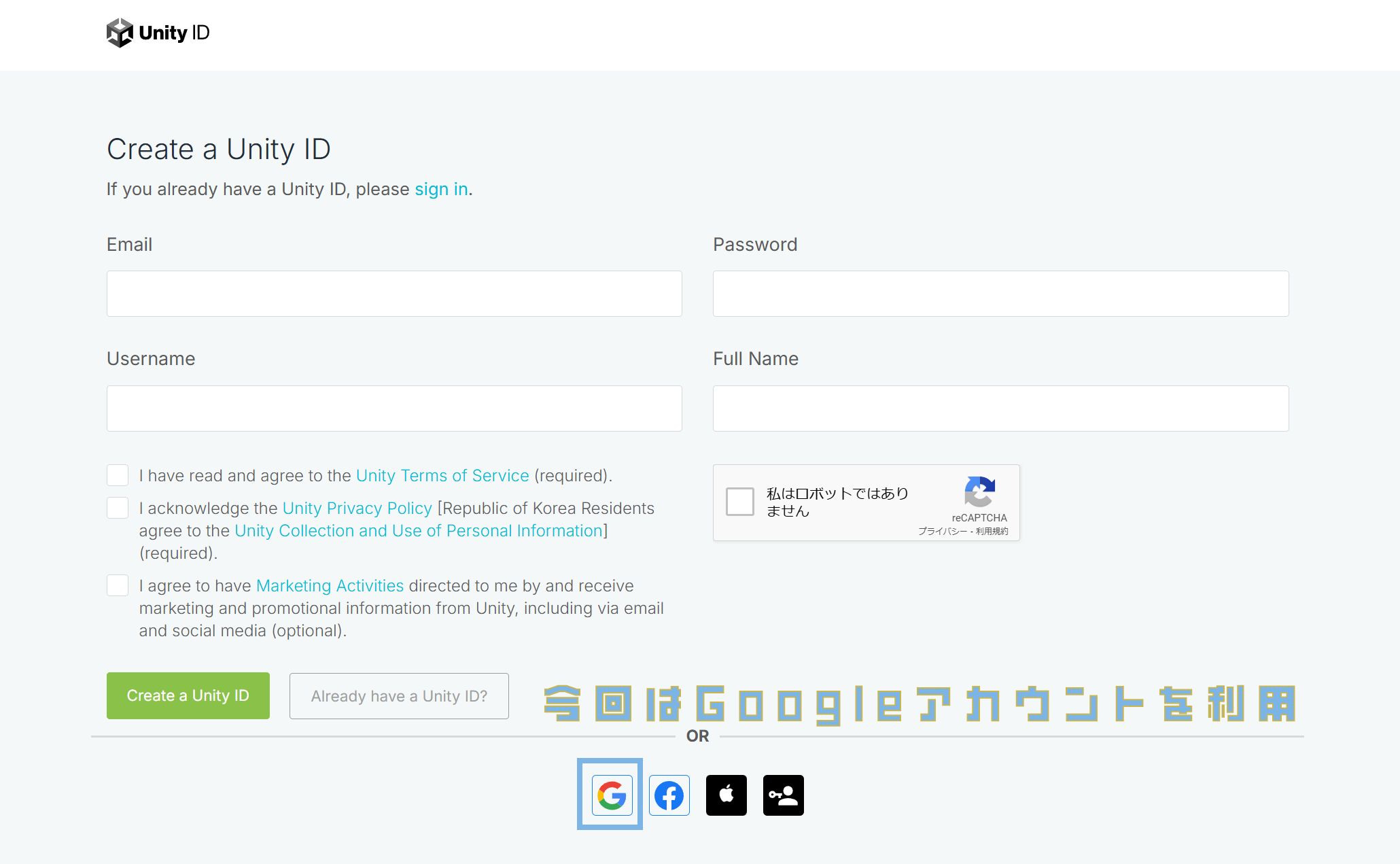
表示に沿ってアカウントを作成する。今回筆者はGoogleアカウントを使用してUnity IDを作成した。
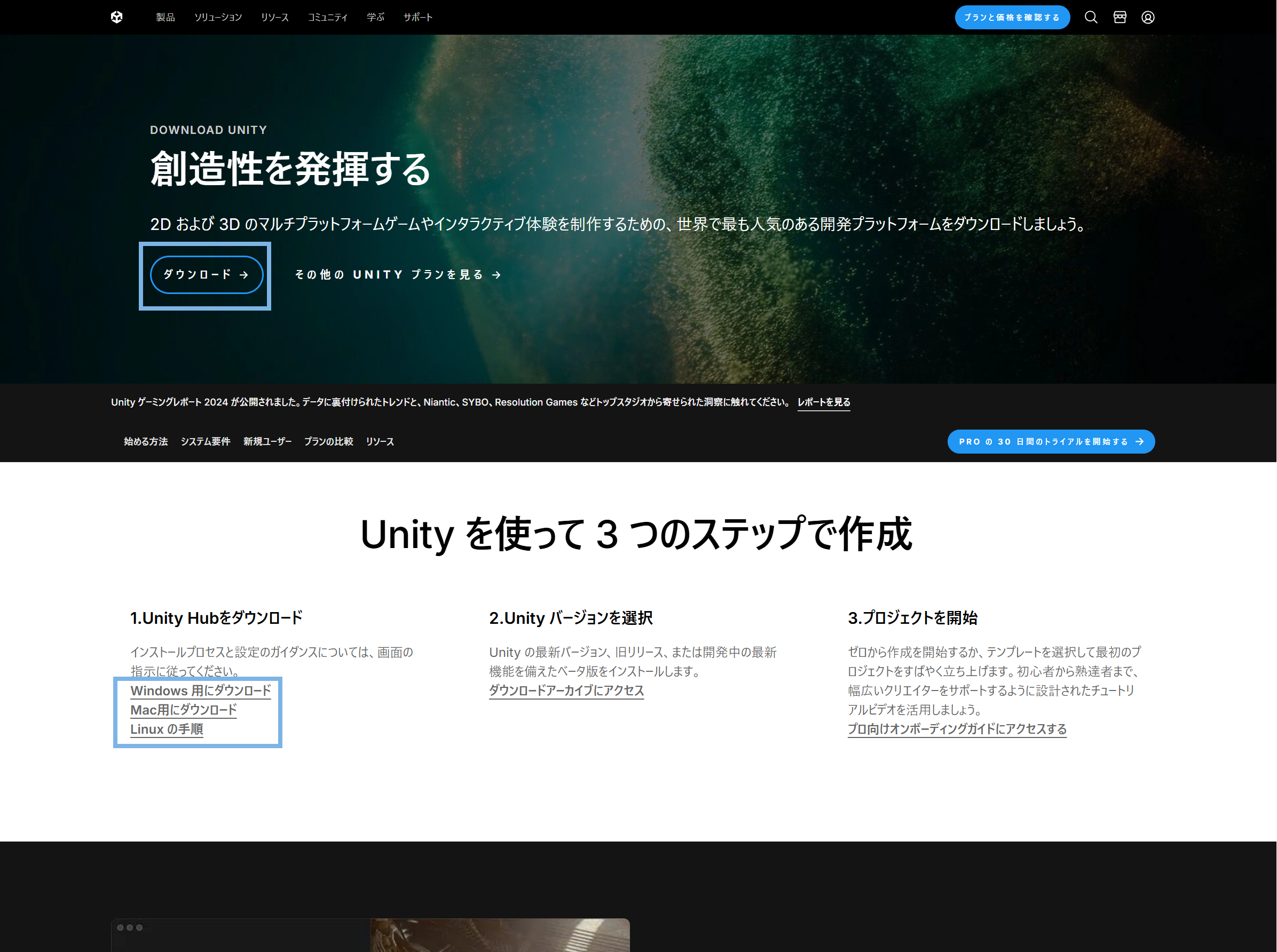
もう一度トップページに戻り、ダウンロードをクリック(もしくは、下のWindows用にダウンロードをクリック)すると、ダウンロードが始まる。
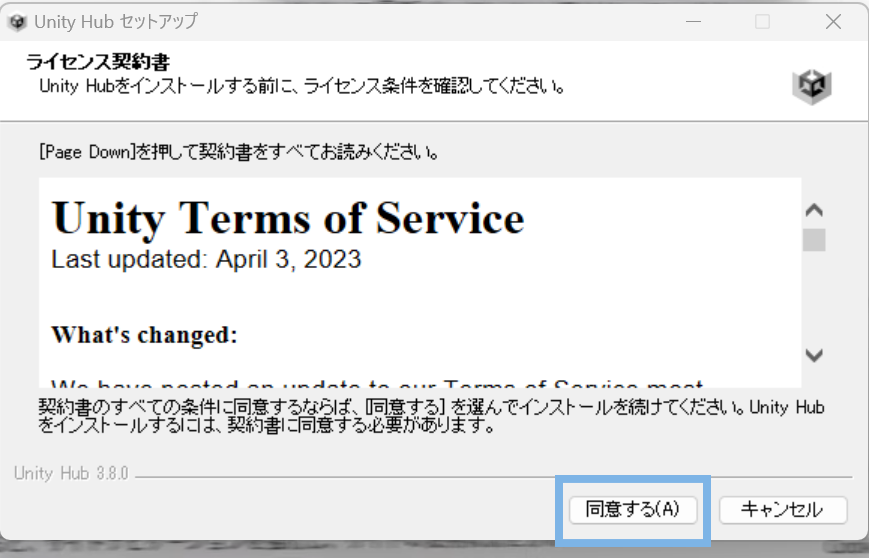
ダウンロードしたファイルを開けると、ライセンス契約書の画面が開くので、同意するを選択する。
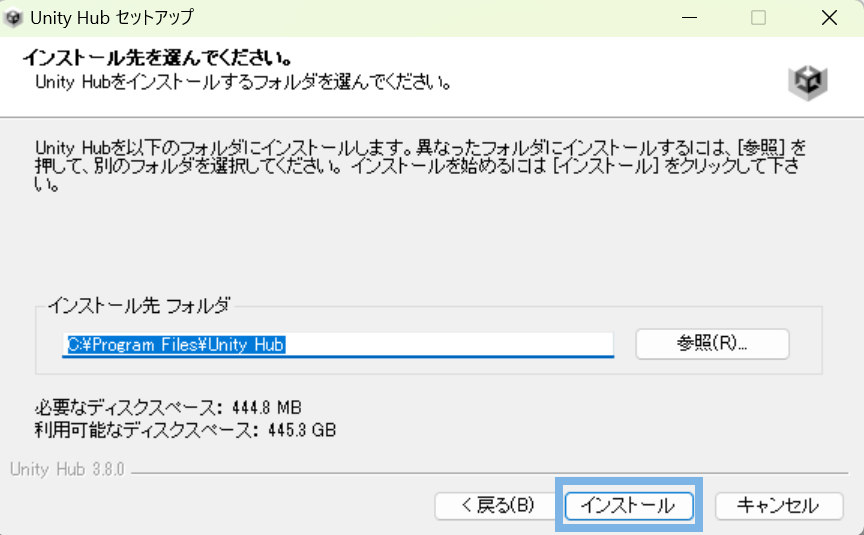
インストールフォルダを選択する。特段のこだわりがなければ、そのままインストールでOKです。 次に完了を選択する。この時、デフォルトでUnity Hubを実行にテェックがついている。
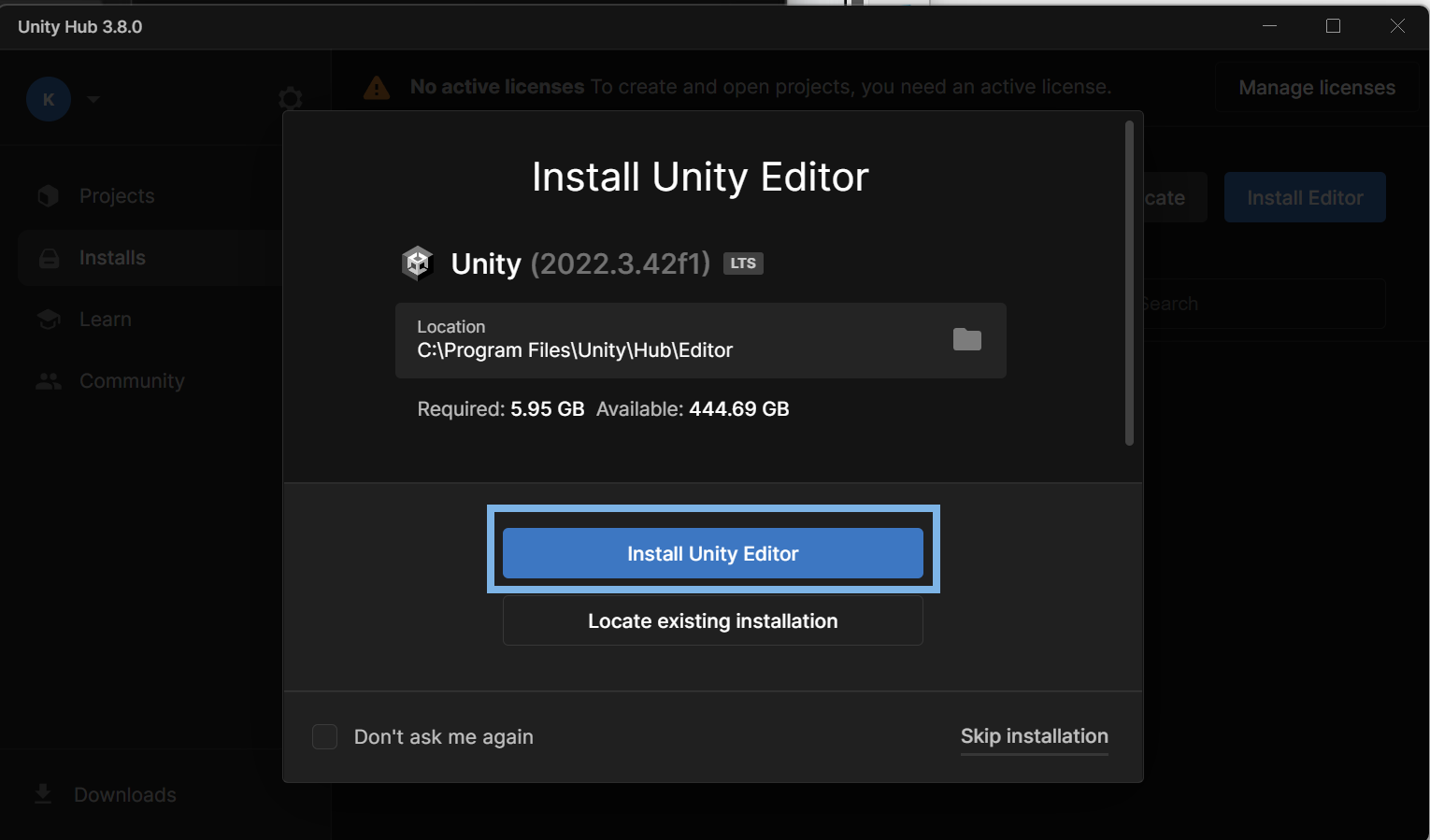
あとは流れに沿って、Unity Editorをインストールする。
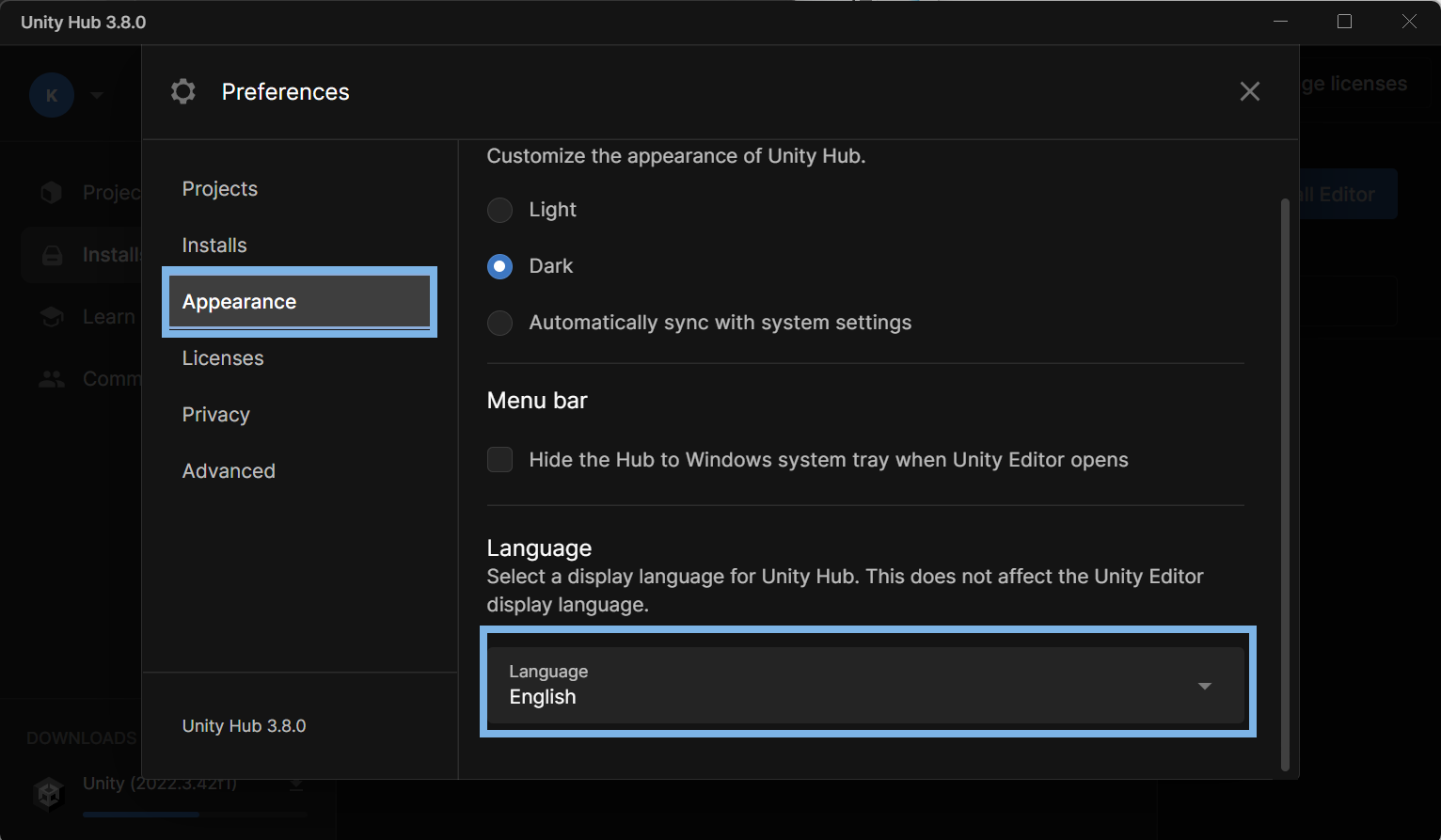
なお、ランチャーがなぜかデフォルトで英語だったので、歯車マーク→AppearanceのLanguageを日本語に変更しました。
しばらくすると、インストールが完了した。ここからライセンスの認証を行う。
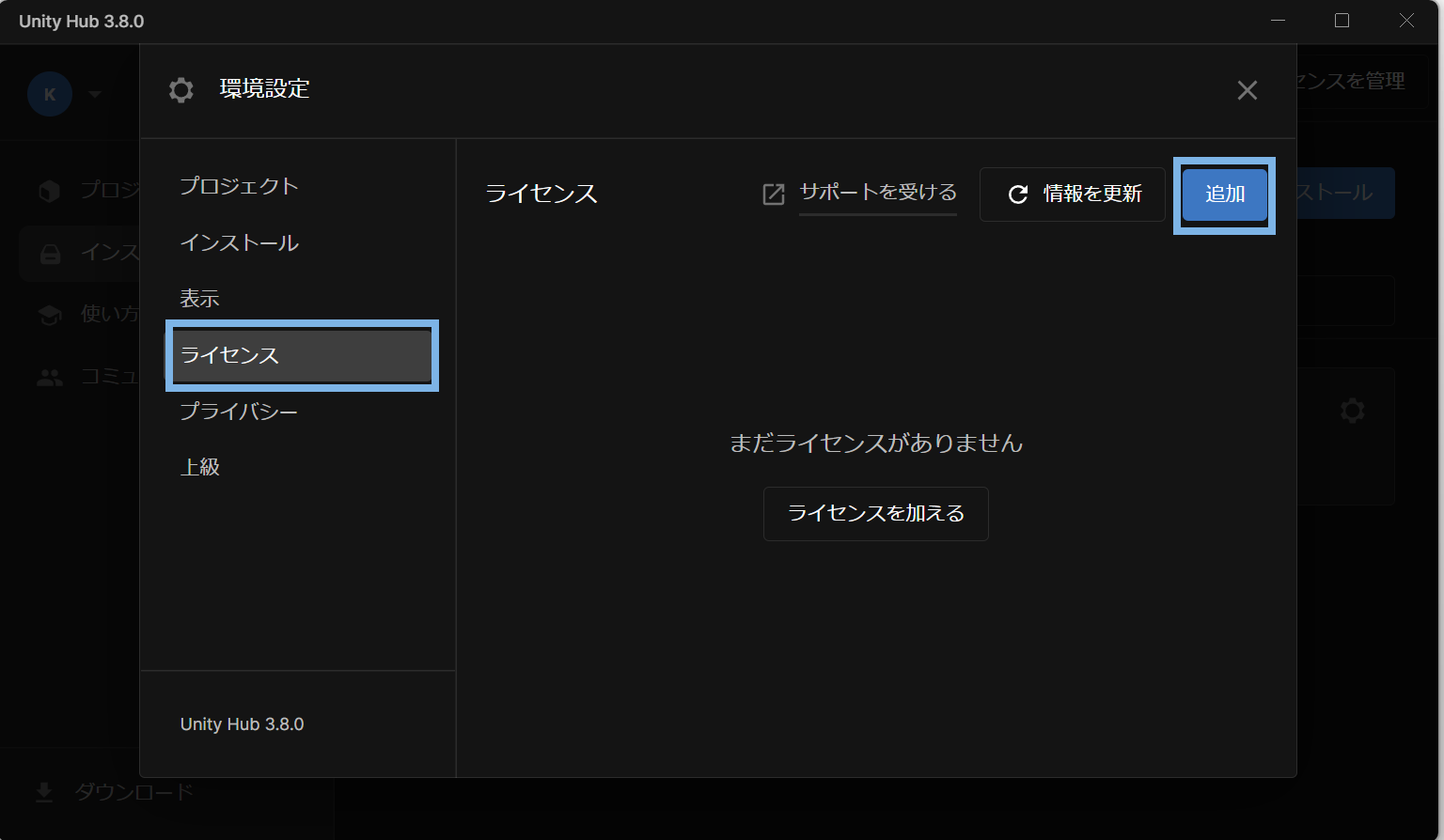
歯車(環境設定)→ライセンスのライセンスを加えるを選択する。
無料のPersonalライセンスを取得をクリックし、規約等を確認した上で手順に沿って進んでいく。
次にモジュールを追加する。
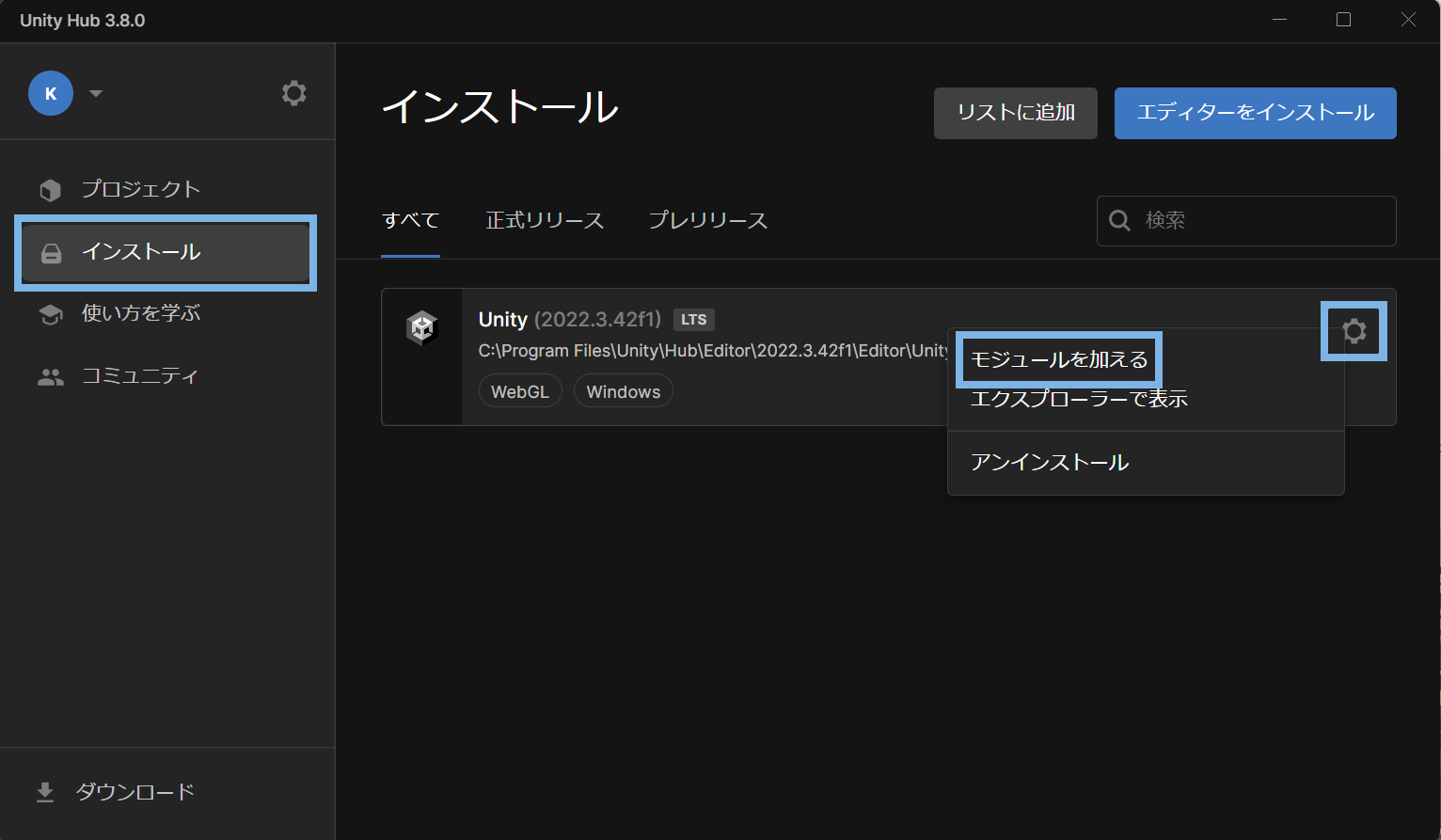
インストール→Unityタブの歯車からモジュールを加えるを選択する。
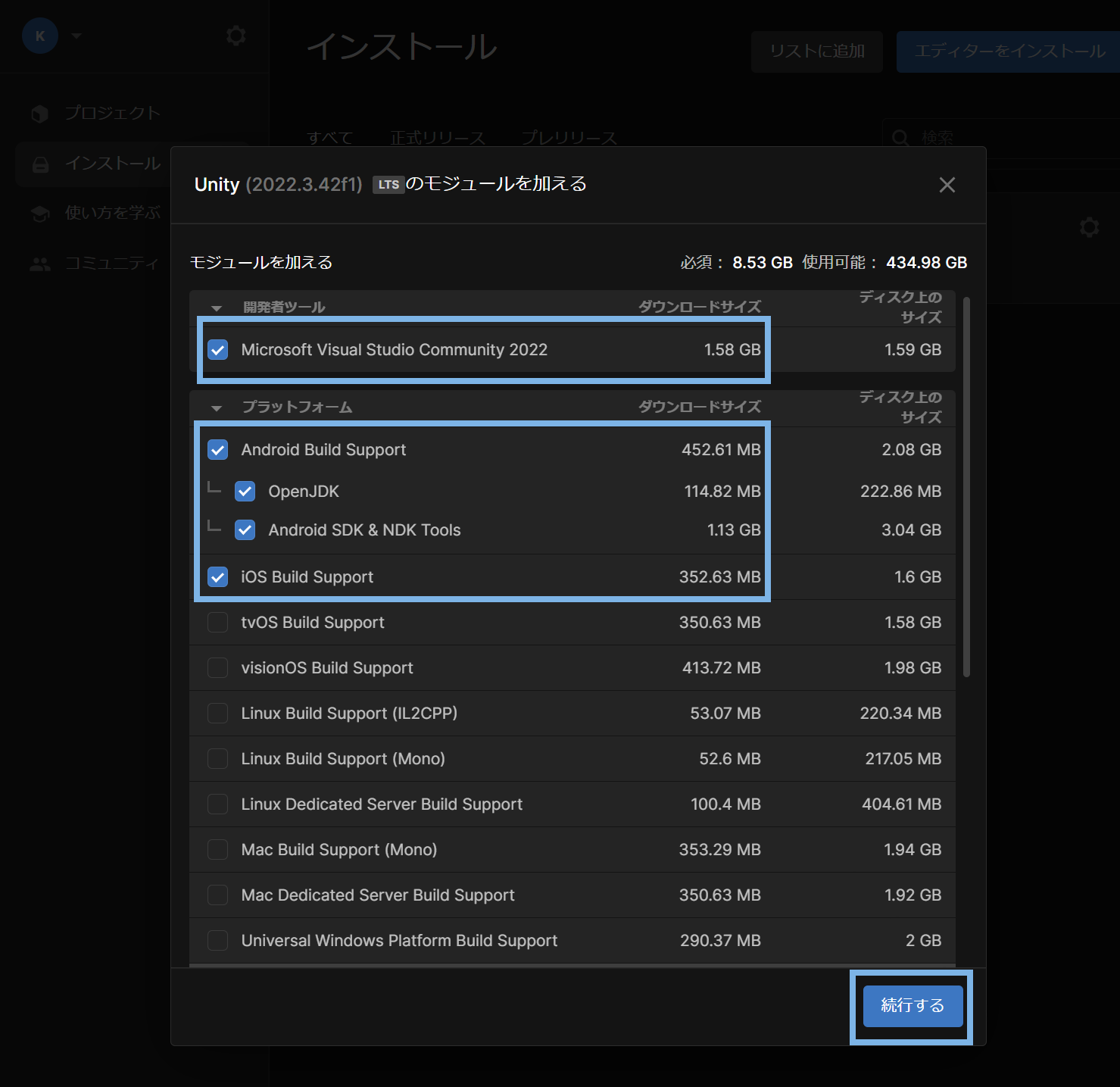
この際、一番上のVisual Studio 2022は必ずチェックを入れる。(デフォルトのままでOK) また、AndroidやiOSでのアプリ開発を可能にするために、これらにテェックを入れる。 言語パックは日本語を選択した。
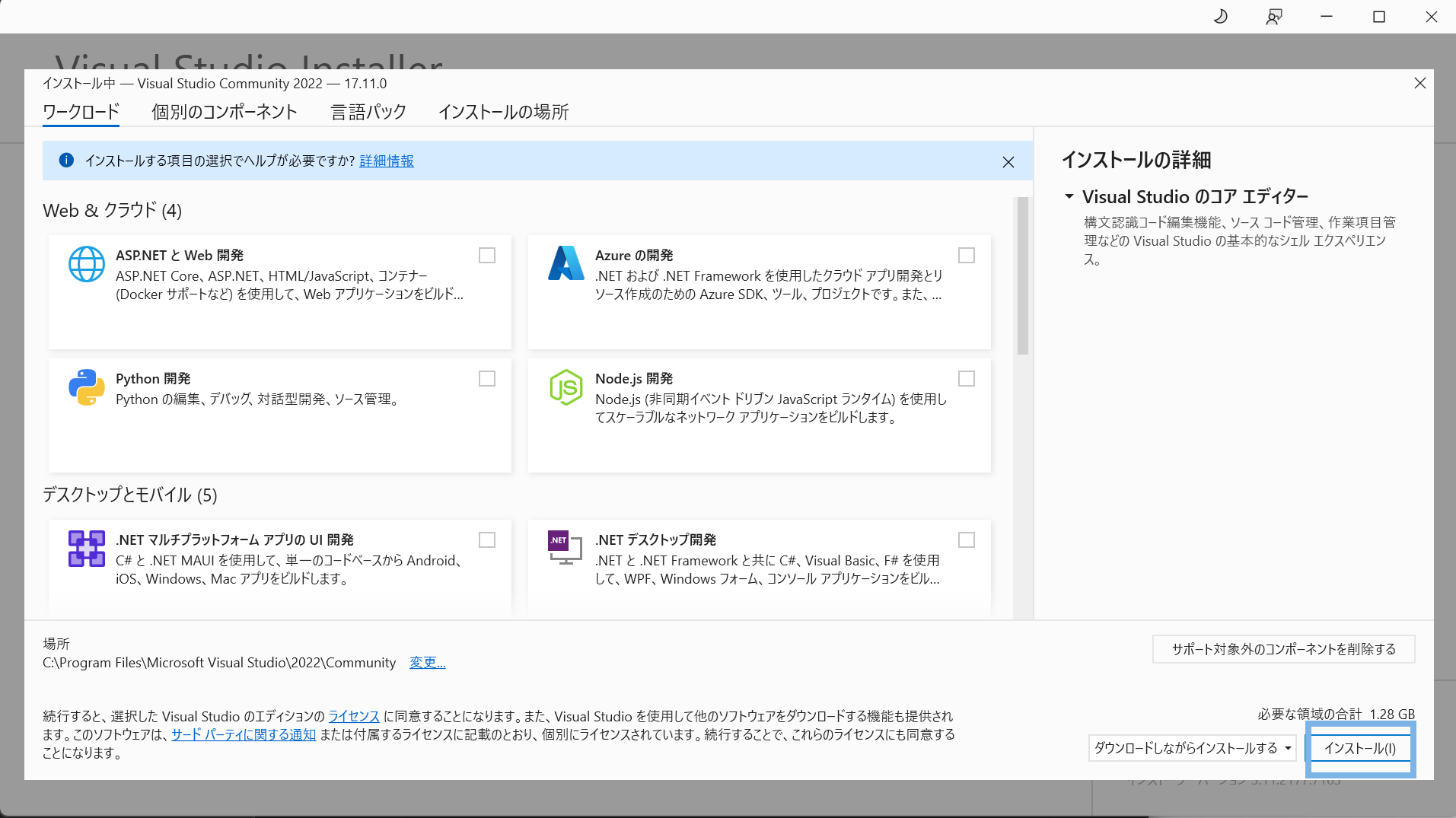
この画面で今回はどれも選択しませんでした。 インストールをクリックして、Unityのゲーム開発環境は構築完了です!
あとがき
Unityのダウンロードはできたでしょうか。Unreal Engineが台頭してきた昨今においても、Unityにおけるゲーム開発の威力は凄まじいと思います。 歴史も長く、ユーザー数が多いことから、情報を得やすいのも一つのメリットです。 ぜひ記事を参考に、ゲーム開発の最初の一歩を踏み出してみてください!